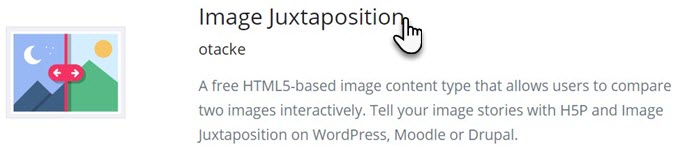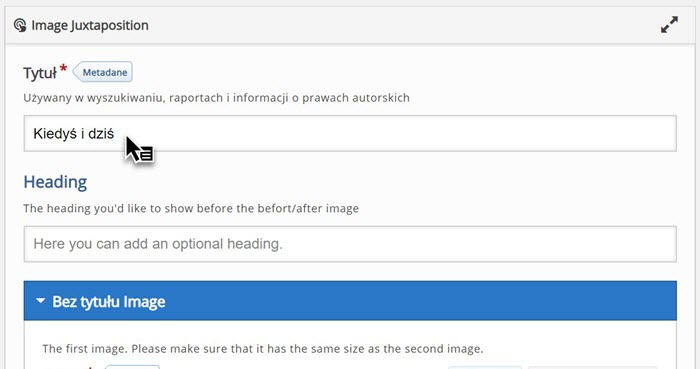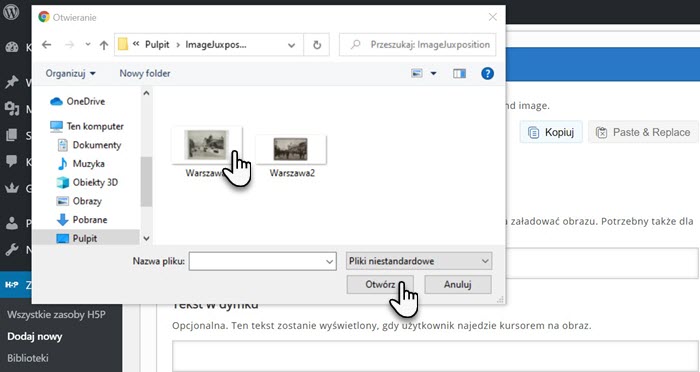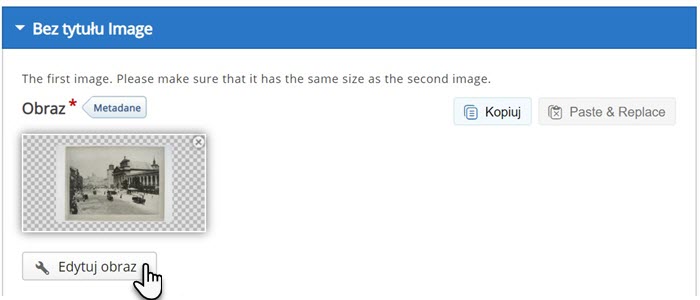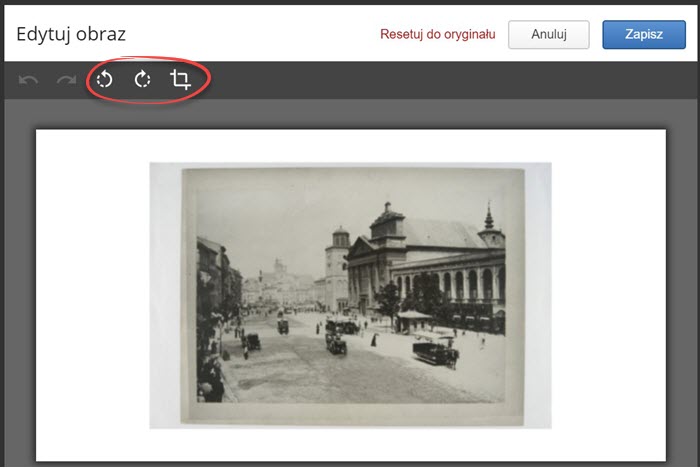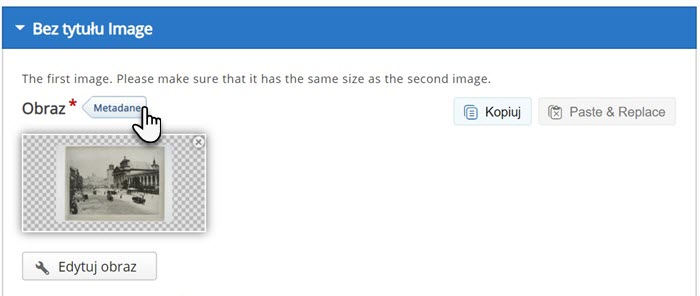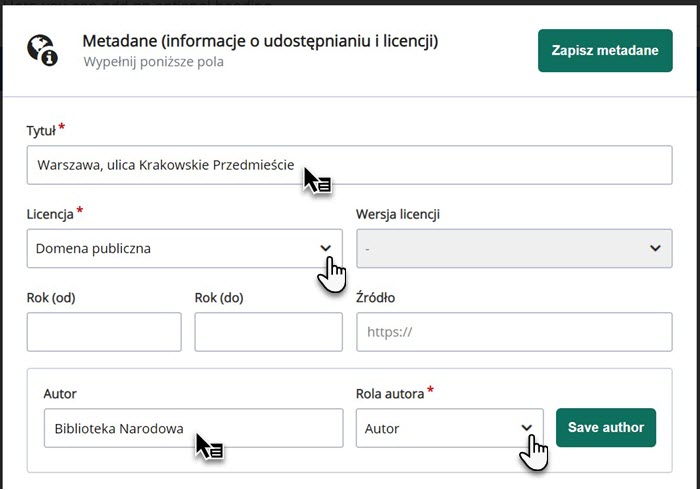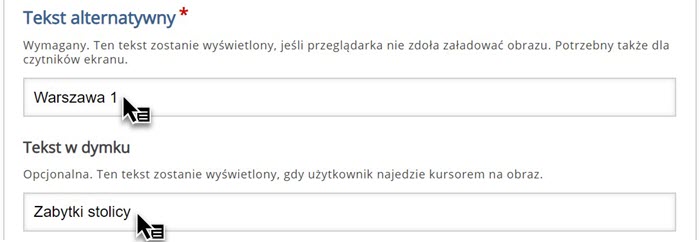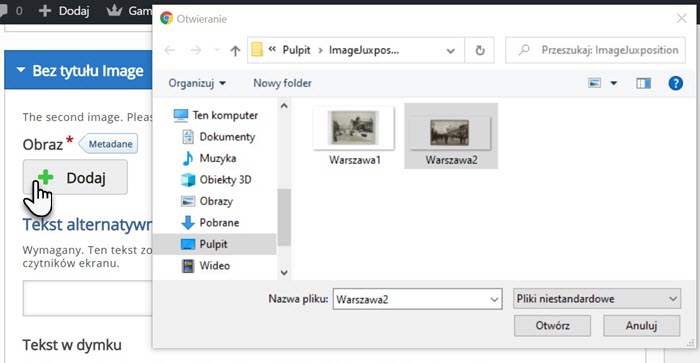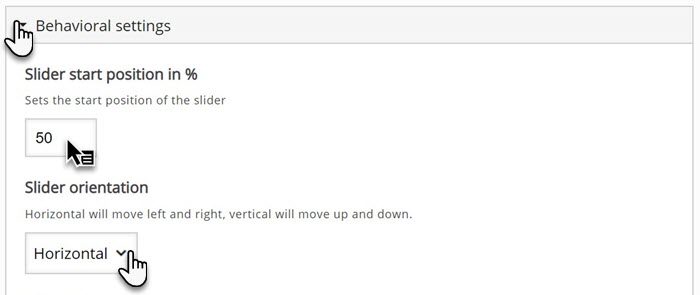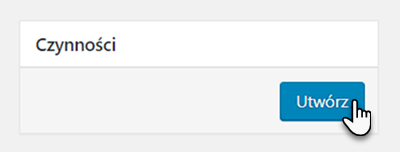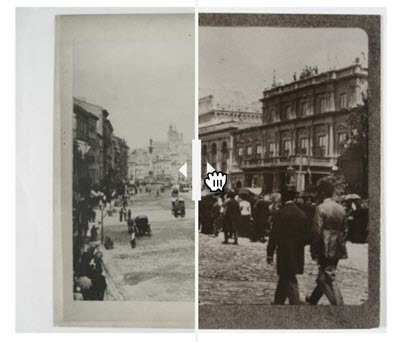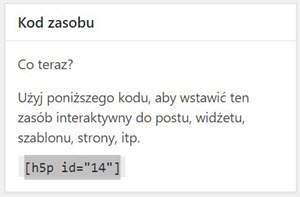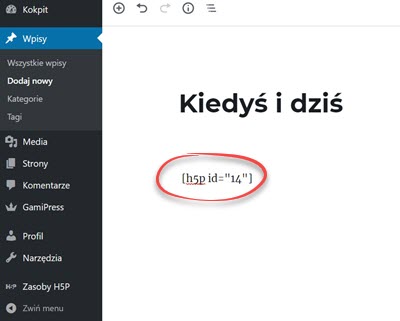Pliki cookies na naszych stronach
Cookies to małe pliki tekstowe zapisywane na komputerze Użytkownika lub innym urządzeniu mobilnym, w czasie korzystania przez niego ze stron internetowych. Pliki te służą m.in. korzystaniu z różnych funkcji przewidzianych na danej stronie Internetowej lub potwierdzeniu, że dany Użytkownik widział określone treści z danej witryny Internetowej.
Niniejszy serwis internetowy może używać plików „cookies”, kiedy użytkownik odwiedza stronę www. Pliki „cookies”, które mogą zostać użyte w witrynach i stronach internetowych są kojarzone wyłącznie z przeglądarką konkretnego komputera (użytkownik anonimowy), bez podawania imienia lub nazwiska użytkownika. Są to informacje zapisywane przez serwer usługi WWW na komputerze użytkownika, które tenże serwer może odczytać przy każdorazowym połączeniu się z komputera użytkownika.
Pliki „cookies” dostarczają danych statystycznych o ruchu użytkowników i korzystaniu przez nich z poszczególnych stron serwisu; w niektórych przypadkach ich użycie jest niezbędne do poprawnego funkcjonowania usług udostępnianych przez serwis internetowy.
Użytkownik może w każdym czasie wybrać sposób obsługi plików „cookies” w strefie internetowej poprzez zastąpienie automatycznej obsługi plików „cookie” na obsługę indywidualną (ustawienia użytkownika). Szczegółowych informacji w tym zakresie udzielają dostawcy programów do obsługi strefy internetowej (przeglądarek), zazwyczaj w zakładce „opcje internetowe” lub podobnej. Jednakże wyłączenie przez użytkownika w swojej przeglądarce opcji akceptowania plików „cookies”, (zablokowanie, monitowanie) może spowodować utrudnienia czy wręcz uniemożliwić korzystanie z niektórych usług internetowych.
Jednocześnie informujemy, że właściciele serwisu nie ponoszą żadnej odpowiedzialności za stosowanie lub obsługę plików „cookies” na innych stronach internetowych dostępnych dla użytkowników poprzez linki umieszczone w naszym serwisie.
Więcej informacji o plikach cookies znajdziesz w serwisie http://wszystkoociasteczkach.pl/
W związku z wejściem w życie w dniu 25 maja 2018 roku Rozporządzenia o Ochronie Danych Osobowych (Rozporządzenie Parlamentu Europejskiego i Rady (UE) 2016/679 z dnia 27 kwietnia 2016 r., w sprawie ochrony osób fizycznych w związku z przetwarzaniem danych osobowych i w sprawie swobodnego przepływu takich danych oraz uchylenia dyrektywy 95/46/WE), na podstawie art. 24 ust. 1 ustawy z dnia 29 sierpnia 1997 r. o ochronie danych osobowych (Dz. U. z 2016 r. poz. 922), informujemy, że:
– Administratorem Danych Osobowych zawartych w tym serwisie jest Instytut Chemii Bioorganicznej Polskiej Akademii Nauk w Poznaniu, adres: ul. Z. Noskowskiego 12/14, 61-704 Poznań; REGON 000849327 NIP 777-00-02-062. ICHB PAN gromadzi dane w celu realizacji zadań statutowych.
– Jako użytkownik tego serwisu, masz prawo do dostępu do treści swoich danych, prawo ich poprawiania oraz prawo do kontroli przetwarzanych danych osobowych zgodnie z art. 32-35 ustawy z dnia 29 sierpnia 1997 r. o ochronie danych osobowych. Więcej informacji można uzyskać pod adresem: office@man.poznan.pl